Enterprise Mobile User Guide
App version No. 4.3.3.0
Last Updated 24/03/2021 1:00pm
Troubleshooting
Unable to download app via email
If you are receving an security error from your email account that is preventing you from downloading the app. Try the following -
Copy the link from the provided email (Hold down on the link and select "Copy").
Paste this link into your Mobile Web Browser i.e. Google Chrome, Safari and open the download link from there.
Unable to start app
On Android™ devices there are some anti-virus apps that try to 'Scan' the app before running or installing it.
In order for the Enterprise Mobile app to run you will need to add it to the anti-virus app 'Whitelist', otherwise you may need to uninstall it. Examples are Lookout and AVG Anti-virus.
Photos - unable to add
On iPhone® and iPad® devices the Enterprise Mobile app requires permission to access photos or the camera.
If you are unable to add any photos you may need to review what permissions the app has been given:
- Go to Settings
- Scroll down to the Enterprise Mobile app
- Ensure the Location is set to 'While Using' and the Photos is enabled
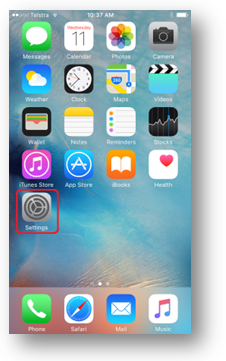
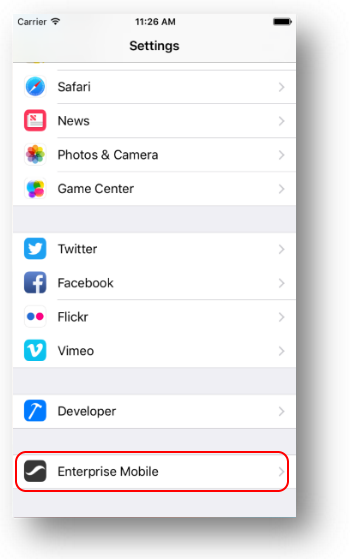
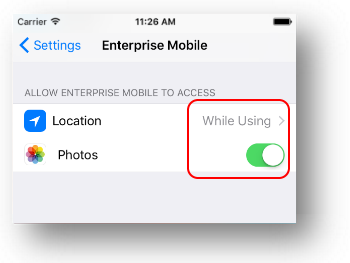
Unable to capture signature
On iPhone® and iPad® devices the Enterprise Mobile app requires permission to access the Location of the device. This is used to help validate a signature.
If you are unable to capture a signature you may need to review what permissions the app has been given:
- Go to Settings
- Scroll down to the Enterprise Mobile app
- Ensure the Location is set to 'While Using' and the Photos is enabled
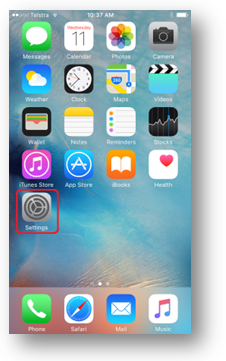
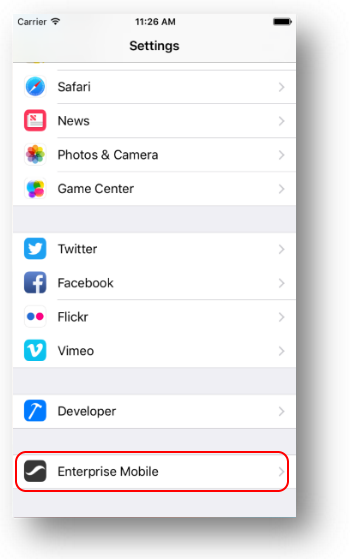
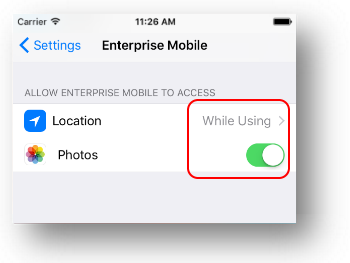
Overview
Introduction
The Enterprise Mobile app enables a report to be made on completed installations using any of the following devices:
- iPhone® or iPad® (minimum iOS version 8.2).
- Android™ mobile phone or tablet (minimum version 4.4.2 "Kit-Kat")
Installation
- On your device go to: https://em.kitchengroup.com.au/em/
- Tap on the installation link ("Tap to install...") to begin downloading the app. Follow the instructions on the rest of the web page.
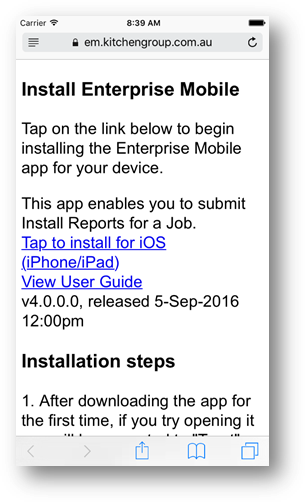
Usage
First time use
You will need to use your Username and Passcode that you would normally use to log in to the Trade Portal, or if you don’t have one setup please contact the Kitchen Group IT Helpdesk on 02 4343 6098.
- Type your Username and Passcode and press Login
- If successful you will be taken to the Home window.
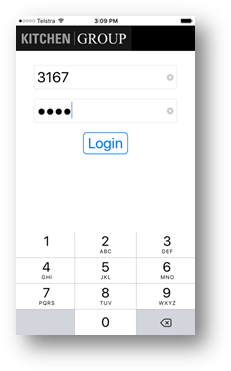
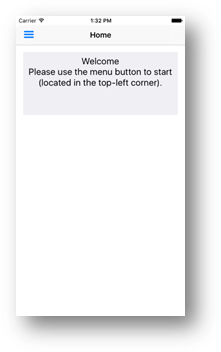
Beginning an Installation Report
- Tap on the menu in the top-left corner.
- Tap on Search Jobs.
- At the Search Jobs window type in the Job Reference Number and/or Surname. You can choose to download any photos that were taken for a previous Installation Report (for this same job) by enabling the Download Previous Report Photos option.
Note: Any previous photos are automatically included in the latest Install Report when it is generated as a PDF by Kitchen Group, so it’s not necessary to enable this setting. - Tap Next. The app will now verify whether the Job Reference Number and/or Surname exist. If no Surname has been entered you will be prompted to confirm. Once you have verified the correct Job Reference Number and/or Surname tap OK.
- Information about the Job will be shown.
- Tap on Installation Progress Report.
- The first of several questions will be shown. Read the question indicated at the
 icon.
icon. - Tap on Yes, No or N/A to indicate the answer.
- If No is selected, a text field will be shown to provide for more information.
- When Yes or N/A is tapped, the next question will be shown. You can also move to the next/previous question by swiping left or swiping right, or by tapping Next or Back.
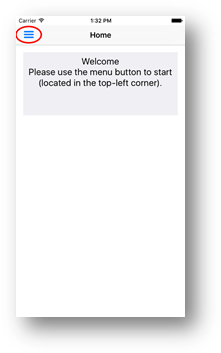
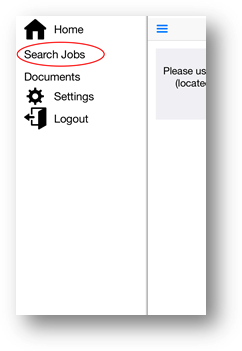
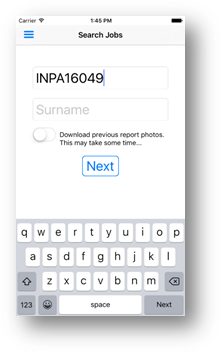
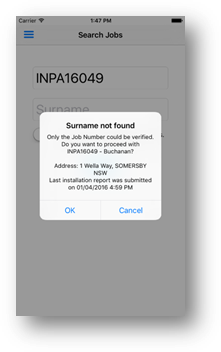
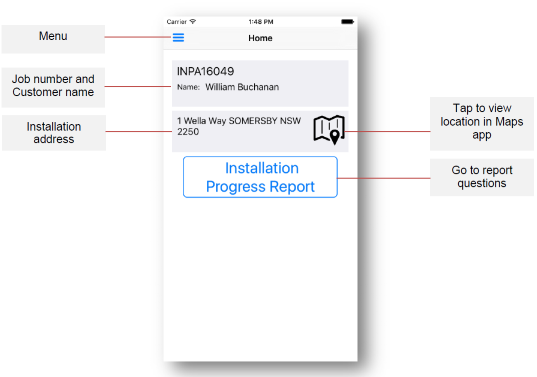
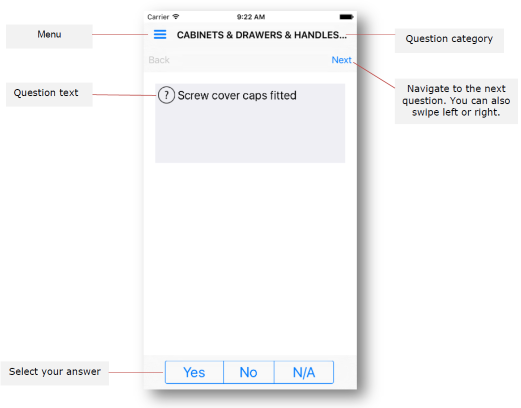
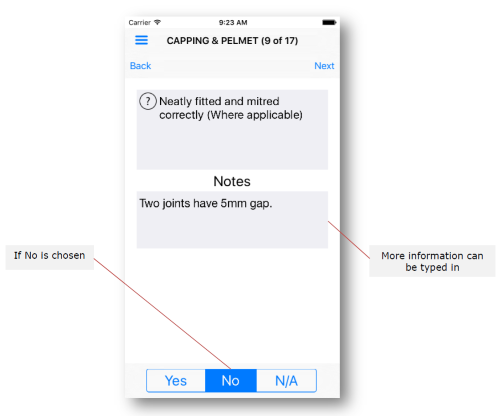
Menu
- The menu allows quick access to portions of the app. This can be accessed at any time.
- Tap Home to quit the Install Report for this job and go back to the beginning.
- Tap Photos to go to the Photos section.
- Tap Cancel to close the dialog.
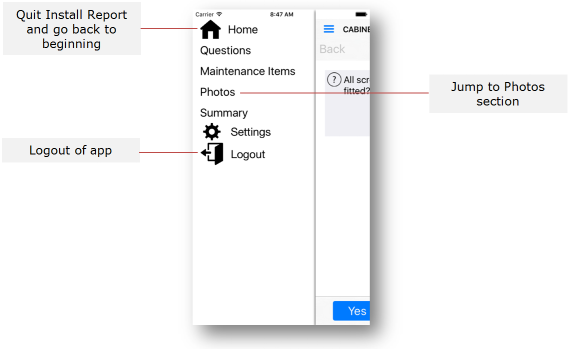
Maintenance Items
- After all questions have been reviewed there is the option to add Maintenance Items. If there are no existing maintenance items an empty window will be shown.
- Tap Add Maintenance Item
- Type in the maintenance item details and reason
- Tap Save
- A list of existing maintenance items are shown
- Edit a maintenance item by tapping on it, or tap-and-hold for two seconds to delete.
- The maintenance items will be directly raised with Kitchen Group and will also be shown in Trades Portal after the Install Report has been sent.
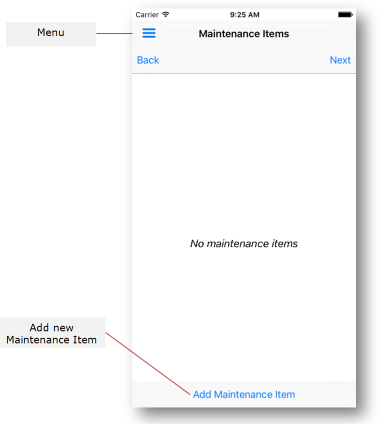
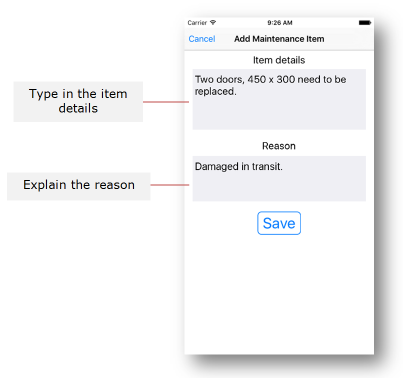
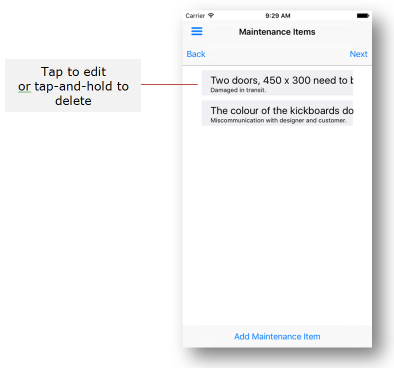
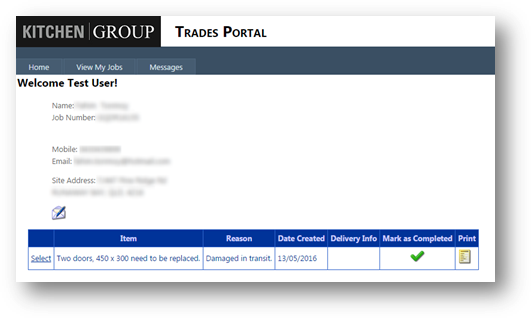
Photos
- After the maintenance items have been reviewed there is the option to add Photos.
- If there are no existing photos an empty window will be shown.
- Tap
 to add a photo from the devices Photo Gallery, or tap
to add a photo from the devices Photo Gallery, or tap  to take a photo from the devices camera. You may be asked whether you want to grant permission for the app to access photos from the device - tap YES if so.
to take a photo from the devices camera. You may be asked whether you want to grant permission for the app to access photos from the device - tap YES if so. - Select a Category for the photo.
- Tap OK.
- A list of photos will be shown.
- Tap on a photo to view an enlarged image, or tap-and-hold for two seconds on an existing photo to delete.
- Tap
 to download photos from any previously submitted Install Report for this job. This may take a few minutes to download.
to download photos from any previously submitted Install Report for this job. This may take a few minutes to download.
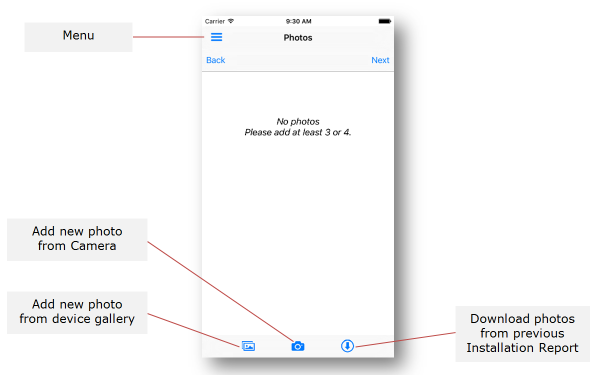
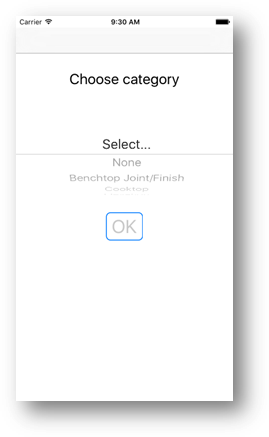
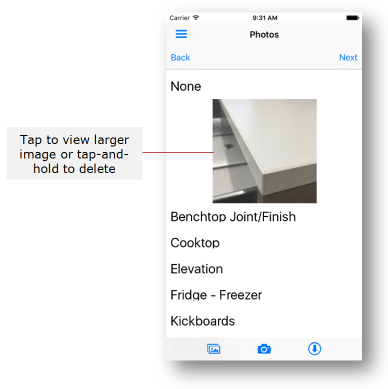
Note: Including many photos will mean the report will take longer to be submitted from your device. Try and use a Wi-Fi connection when submitting a report with multiple photos to reduce network data charges on your mobile device. Each photo will have a file size of approx. 200 KB.
Installation Status
- After adding the photos the next screen will contain the option to update the installation status. Please update if the job is not in the correct state
- Updating the installation status is not required when submitting a report
Finishing the Report
- Once you have progressed through the Photos a summary window will be shown to indicate how many questions have been answered or unanswered, along with how many photos will be included. There is space to type in more notes about the installation.
- When all questions have been answered and at least one photo has been included, tap Next.
- Indicate if the customer is on site and available.
- If the customer is on site and available, show them this screen so they can review the details. If they agree with this they will be prompted to enter their name and sign on the device. If the customer is not on site or not available, you will be prompted to submit the Install Report (see step 6)
- Tap Done.
- At the prompt, tap Yes to submit the Install Report.
- The report and photo(s) will be submitted the report to Kitchen Group via your devices network connection.
- Once the Install Report has been successfully sent a confirmation dialog will appear.
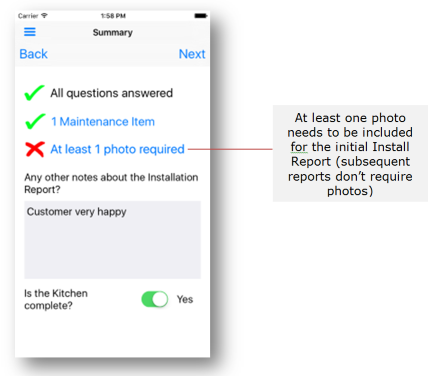
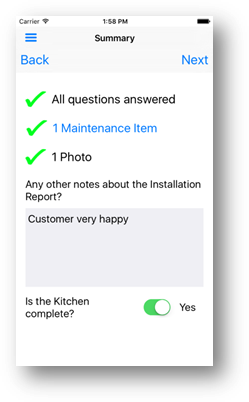
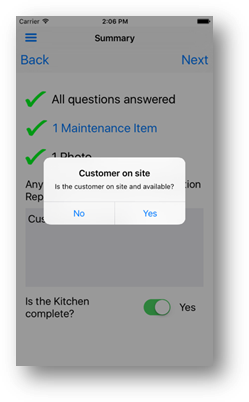
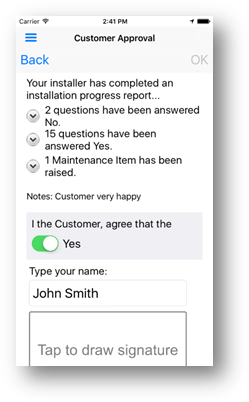
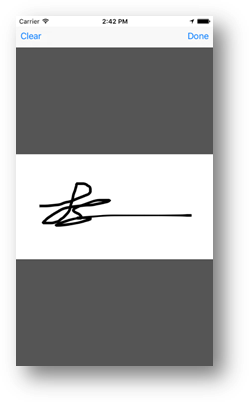
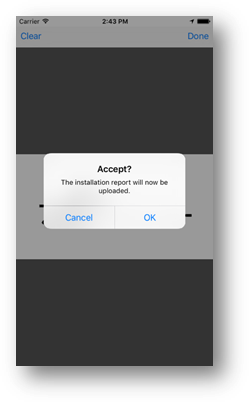
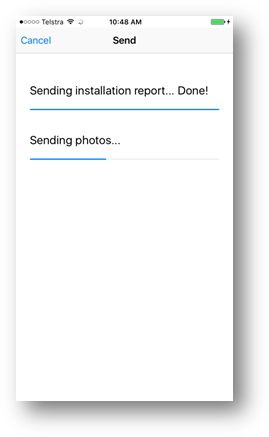
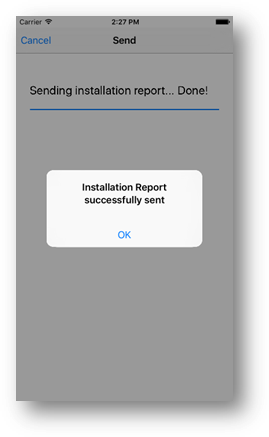
Other windows
Documents
- There are a select number of documents that can be downloaded to your device for offline viewing, these are filtered according to the Brand selected under the Settings menu. Tap on the top-left menu icon and choose Documents.
- If there are any documents available for you, tap on one to download it.
- Once downloaded, tap on a document to open. Your device will try and open the PDF document using an associated app (already installed on your device) that can read PDF documents.
- Documents can be deleted from your device by tapping on an item and holding for 1 second. There may be periodic updates for these documents.


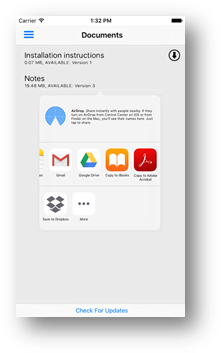
Settings
The Settings area contains further details and a few configuration options.
- The main Settings area contains an option to filter the Documents by a particular Brand.
- What's New - this section describes the recent changes that have been made to the app.
- Help - provides links to view this User Guide or to email or call support for further assistance with the app.
- About - app version details and copyright.
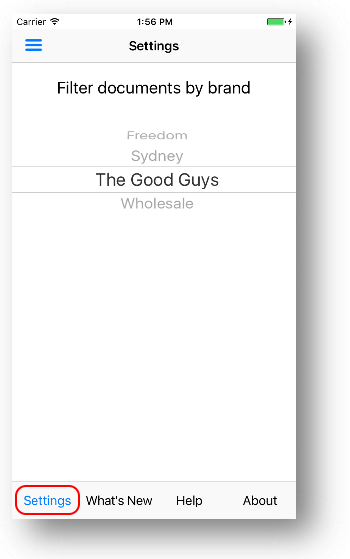
In the Android™ version, there is the option to clear the default location for Maintenance Barcode scans. For example, when using the Barcode Scanner section of the app for Maintenance Barcode scans, you are prompted to set your current location. Eg. VIC.
Tap the Clear button to clear this location and choose the location when you next go to use the Barcode Scanner.
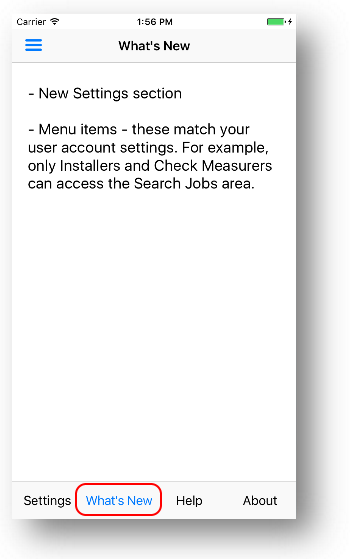
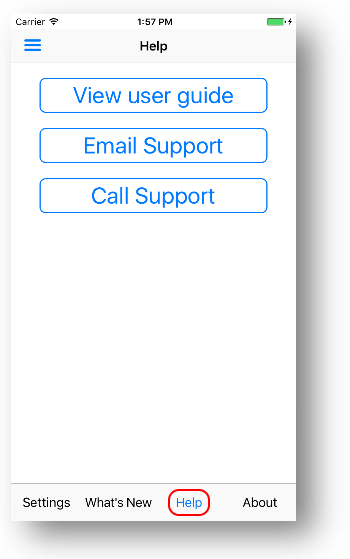
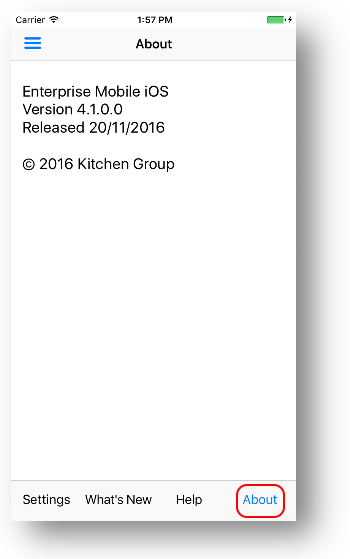
New app version warning
- When a new app version is available, a notification will be shown at the top of the Job Verification window. When this is shown it is important that you tap on the text to update the app as soon as possible.
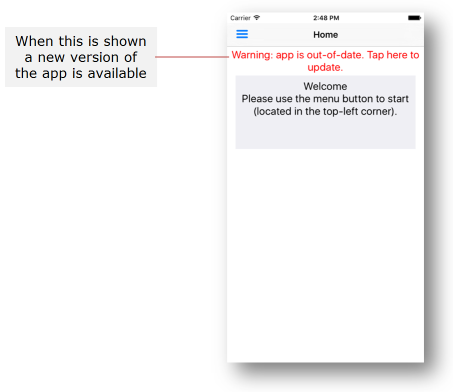
Suggestions
PDF reader apps - Android™
Here are some suggested apps to install in order to view PDF files on your Android™ device
PDF reader apps - iPhone® or iPad®
Here are some suggested apps to install in order to view PDF files on your iPhone® or iPad® device
- iBooks
- Adobe Reader
Android is a trademark of Google Inc. iPhone® and iPad® are trademarks of Apple Inc.